What else could you wish for than pre-installed & pre-populated testing environment?
Well, a set of registration keys unfortunately... latter is something you will have to provide by yourself, but Microsoft took care of our endless installation hours by providing us SharePoint 2010, Office 2010, and Project Server 2010 preinstalled machine with separate AD virtual machine.
Simply login to the Virtual Machines using the Virtual Machine Console as the following user:
•User: administrator
•Password: pass@word1
•Domain: CONTOSO
PLEASE NOTE:
The Virtual Machines contained in this package are 180 day evaluations.
Here is what MS Download service offers you (accessed Sep-2010):
Link to MS page is
http://bit.ly/SharePoint2010_Virtual-Machine
--------------------------------------------------------------------------------
2010 Information Worker Demonstration and Evaluation Virtual Machine (RTM) Brief Description
--------------------------------------------------------------------------------
This download contains a two Windows Server 2008 R2 Hyper-V Virtual Machine set for evaluating and demonstrating Office 2010, SharePoint 2010 and Project Server 2010.
On this page
--------------------------------------------------------------------------------
Quick Details
Overview
System Requirements
Instructions Files in this Download
--------------------------------------------------------------------------------
File Name:
Size:
Download files below
2010-7 External\2010-7b.part01.exe
700.0MB
2010-7 External\2010-7b.part02.rar
700.0MB
2010-7 External\2010-7b.part03.rar
700.0MB
2010-7 External\2010-7b.part04.rar
700.0MB
2010-7 External\2010-7b.part05.rar
534.5MB
2010-7 External\2010-7b.sfv
1KB
2010-7 External\Virtual Machine Setup Guide.docx
248KB
2010-7a.part01.exe
700.0MB
2010-7a.part02.rar
700.0MB
2010-7a.part03.rar
700.0MB
2010-7a.part04.rar
700.0MB
2010-7a.part05.rar
700.0MB
2010-7a.part06.rar
700.0MB
2010-7a.part07.rar
700.0MB
2010-7a.part08.rar
700.0MB
2010-7a.part09.rar
700.0MB
2010-7a.part10.rar
700.0MB
2010-7a.part11.rar
700.0MB
2010-7a.part12.rar
700.0MB
2010-7a.part13.rar
700.0MB
2010-7a.part14.rar
700.0MB
2010-7a.part15.rar
700.0MB
2010-7a.part16.rar
700.0MB
2010-7a.part17.rar
700.0MB
2010-7a.part18.rar
700.0MB
2010-7a.part19.rar
700.0MB
2010-7a.part20.rar
681.0MB
--------------------------------------------------------------------------------
Version:TBDDate Published:6/16/2010Language:EnglishOverview
--------------------------------------------------------------------------------
Virtual machine “a” contains the following pre-configured software:
1.Windows Server 2008 R2 Standard Evaluation Edition x64, running as an Active Directory Domain Controller for the “CONTOSO.COM” domain with DNS and WINS
2.Microsoft SQL Server 2008 R2 Enterprise Edition with Analysis, Notification, and Reporting Services
3.Microsoft Office Communication Server 2007 R2
4.Microsoft Visual Studio 2010
5.Microsoft SharePoint Server 2010 Enterprise Edition
6.Microsoft Office Web Applications
7.Microsoft FAST Search for SharePoint 2010
8.Microsoft Project Server 2010
9.Microsoft Office Professional Plus 2010
10.Microsoft Visio 2010
11.Microsoft Project 2010
12.Microsoft Office Communicator 2007 R2
Virtual machine “b” contains the following pre-configured software:
1.Windows Server 2008 R2 Standard Evaluation Edition x64, joined to the “CONTOSO.COM” domain
2.Microsoft Exchange Server 2010
Active directory has been preconfigured over 200 “demo” users with metadata in an organizational structure. All of these user profiles have been imported and indexed for search within SharePoint Server 2010.
SharePoint Server 2010 has been configured in a “Complete” farm using the default SQL Server 2008 R2 instance. A default site has been created using the Team Site template at http://intranet.contoso.com/ and a FAST Search Center at http://intranet.contoso.com/search/.
As shipped virtual machine “a” requires image “b” for email. Running image "b" is optional.
Akamai Download Manager Links: Please use the following links to download this package using Akamai Download Manager. This allows for pausing and resuming downloads & faster downloads.
•Virtual Machine 2010-7a parts 1-12
•Virtual Machine 2010-7a parts 13-20, SFV & Setup Guide
•Virtual Machine 2010-7b
Top of pageSystem Requirements
--------------------------------------------------------------------------------
•Supported Operating Systems:Windows Server 2008 R2
Additionally you will need:
•Windows Server 2008 R2 with the Hyper-V role enabled.
•Drive Formatting: NTFS
•Processor: Intel VT or AMD-V capable
•RAM: 8 GB or more recommended
•Hard disk space required for install: 50 GB
Top of pageInstructions
--------------------------------------------------------------------------------
Please refer to the included "Virtual Machine Setup Guide.docx" document for full setup instructions.
Download the companion SharePoint 2010 Walkthrough Guide.
Setting up Hyper-V:
1.Install the Hyper-V role on your Windows Server 2008 R2 host (See: TechNet: Hyper-V)
2.Extract the VM images by running the self-extracting executable "2010-7a.part01.exe" and "2010-7b.part01.exe"
3.Open Hyper-V Manager
4.Under Actions, click Virtual Network Manager…
5.Choose New virtual network in the Virtual Networks pane
6.Choose Internal from the type list and click Add
7.Enter a name of Internal and click OK
8.Close the Virtual Network Manager dialog.
Importing the Virtual Machine:
Due to the activation and expiration models in Windows Server 2008 and R2, it’s highly recommended that you do one of the following: Retain a copy of the unaltered VM or, Create and retain a snapshot from before first run of the VMs.
1.In Hyper-V Manager, under Actions, click Import Virtual Machine
2.Use the Browse button to select the folder where the virtual machine package was extracted.
3.Click Import and wait for the Import to complete – the import status will appear in the Operations column
4.Select the newly imported virtual machine and click Settings in the right pane of the Hyper-V Manager
5.Confirm (and correct if necessary) that the Network Adapter is connected to the Internal network from the steps above
6.Close the virtual machine Settings dialog.
Starting the VM:
1.Return to or start the Hyper-V Manager
2.Select the “a” Virtual Machine
3.Click Start
4.Click Connect – a Virtual Machine Connection window should appear
5.Wait for the VM to boot up and reach the login screen.
6.Start the “b” Virtual Machine (optional)
7.Select the “b” Virtual Machine
8.Click Start
9.Click Connect – a Virtual Machine Connection window should appear
10.Log in to the VM Image. (password below). Note: The Virtual Machine Connection uses Ctrl-Alt-Home instead of the normal Ctrl-Alt-Del sequence for login.
Login to the Virtual Machines using the Virtual Machine Console as the following user:
•User: administrator
•Password: pass@word1
•Domain: CONTOSO
Evaluation Period:
The Virtual Machines contained in this package are 180 day evaluations. Additionally they will require activation, or re-arming, after a 10 day period after which they will shut down after 2 hours of continuous operation. To "re-arm" the Virtual Machines use the shortcut provided under Start > All Programs > re-arm > Re-arm Windows (restart required). This will reset the grace period for 10 days. This can be done twice. In order to activate Windows you must add a second network card to each VM in Hyper-V and connect it to the Internet. Once connected you can activate Windows within the Virtual Machine and the VM will run for 180 days.
CRC Checks: Included are two SFV files. These can be used to check the integrity of your download using an SFV checking tool. If you encounter an CRC error while unpacking the VMs please check your download using these SFV files & then re-download the files that were corrupted.
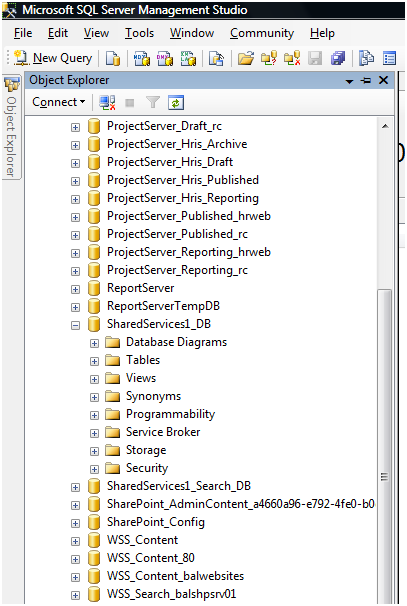

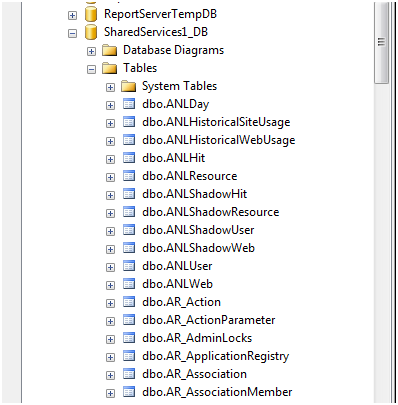
 Note:
Note:  Important:
Important:  Tip:
Tip: 



